- I want to download xml from from internet and save in local system i tried. Below script is safe to be used to download file from website to local.
- Nov 19, 2011 - In order to put the header message on the xml file, you'd need the access to. Download>Download Now.
- How To Download Xml File In Asp.net C#
- How To Download An Xml File From Github
- Editing An Xml File
- How To Save An Xml File
Save the file as schema.xml. Open data-set.xlsx. On the Developer tab, in the XML group, click Source to open the XML Source task pane. To add an XML map, click XML Maps. The XML Maps dialog box appears.
If you want to create an XML data file and XML schema file from a cell range on a worksheet, you can use version 1.1 of the Excel 2003 XML Tools Add-in to enhance the existing XML features in Microsoft Excel 2007 and later.
Step 1: Download the XML Tools Add-in and activate it
To download the add-in, click this link, Excel 2003 XML Tools Add-in, and then follow the instructions on the download page.
Start Excel.
Click the File > Options > Add-Ins.
In Excel 2007, click the Microsoft Office Button > Excel Options > Add-Ins.
In the Manage box, click Excel Add-ins, and then click Go.
In the Add-Ins dialog box, click Browse, locate the XmlTools.xla file, select the file, and then click OK.
By default, this file is stored in the following folder on your hard drive:
Office SamplesOfficeExcel2003XMLToolsAddin.Verify that the XmlTools check box is selected in the Add-Ins available list, and then click OK to load the add-in.
To verify that the add-in is active, on the Add-ins tab, in the Menu commands category, make sure that the XML Tools command menu appears.
Note: This add-in was developed for Excel 2003. The documentation and the user interface refer to lists, which are now called Excel tables in versions of Excel later than Excel 2003.
For more information about how to use this add-in, see the article Using the Excel 2003 XML Tools Add-in Version 1.1.
Step 2: Convert a cell range to an XML Table
Enter the data for which you want to create the XML data file and XML schema file. The data must be in a tabular format of columns and rows (also called flat data).
On the Add-ins tab, in the Menu commands group, click the arrow next to XML Tools, and then click Convert a Range to an XML List.
Enter the cell range of the data that you want to convert as an absolute reference in the text box.
Tip: To make it easier to enter the correct cell reference, in the dialog box, click the button to the right of the text box, click and hold the upper-left cell of the range, and then drag to the lower-right cell of the range.
Under Use first row as column names, select No if the first row contains data or Yes if the first row contains column headers, and then click OK.
Excel automatically creates an XML schema, maps the cells to the schema, and creates an XML table.
Important: If the Visual Basic Editor appears and displays a Visual Basic for Applications (VBA) error message, do the following:
Click OK.
In the highlighted line in the VBA code module, remove '50' from the line. In other words, change:
XMLDoc As msxml2.DOMDocument50
To:
XMLDoc As msxml2.DOMDocumentPress F5 to find the next line that contains 'XMLDoc As msxml2.DOMDocument50,' click OK, and change the line as you did in step 2.
Press F5 again to find and change any additional instances of the string.
When you press F5 and the VBA error message no longer appears, close the Visual Basic Editor to return to your workbook. Your cell range will have been converted to an XML table.
Note: To see all the XML maps in the workbook, on the Developer tab, in the XML group, click Source to display the XML Source task pane. In the lower portion of the task pane, click XML Maps.
If the Developer tab is not visible, perform the three steps under step 1 in the next section to add it to the Excel Ribbon.
Step 3: Export the XML table to an XML data file (.xml)
How To Download Xml File In Asp.net C#
If the Developer tab is not available, enable it. For more information, see Show the Developer tab.
On the Developer tab, in the XML group, click Export.
Note: If a small Export XML dialog box with only an OK and Cancel button appears, click the XML map that you want to use, and then click OK. This small Export XML dialog box appears only if no XML table is selected and the workbook contains more than one XML map.
In the large Export XML dialog box, in the File name box, type a name for the XML data file.
Click Export.
Note: When creating XML maps and exporting data in Excel to XML files, there is a limit on the number of rows that can be exported. Export to XML from Excel will save a maximum of 65536 rows. If your file contains more than 65536 rows, Excel will export the first (#ROWS mod 65537) rows. For example, if your worksheet has 70000 rows, Excel will export 70000 mod 65537 = 4464 rows. Our recommendation is to 1) use xlsx instead or 2) save the file as XML Spreadsheet 2003 (.xml), which will lose the mappings, or 3) delete all rows after 65536 and then export again which will keep the mappings but lose the data at the end of the file.
Step 4: Save the XML schema to an XML schema file (.xsd)
Select any cell in a mapped Excel table.
On the Add-ins tab, in the Menu commands group, click the arrow next to XML Tools, and then click Create XSD files for the XML Schema at the active cell.
Excel copies the XML schema and pastes it into Notepad.
In Notepad, click File, and then click Save As.
Type a file name and file type, such as ProdOrders.xsd, and then click Save.
Need more help?
You can always ask an expert in the Excel Tech Community, get support in the Answers community, or suggest a new feature or improvement on Excel User Voice.
A file with the .xml file extension is an Extensible Markup Language (XML) file. These are really just plain text files that use custom tags to describe the structure and other features of the document.
What is XML?
XML is a markup language created by the World Wide Web Consortium (W3C) to define a syntax for encoding documents that both humans and machines could read. It does this through the use of tags that define the structure of the document, as well as how the document should be stored and transported.
It’s probably easiest to compare it to another markup language with which you might be familiar—the Hypertext Markup Language (HTML) used to encode web pages. HTML uses a pre-defined set of markup symbols (short codes) that describe the format of content on a web page. For example, the following simple HTML code uses tags to make some words bold and some italic:
The thing that differentiates XML, though, is that it’s extensible. XML doesn’t have a predefined markup language, like HTML does. Instead, XML allows users to create their own markup symbols to describe content, making an unlimited and self-defining symbol set.
Essentially, HTML is a language that focuses on the presentation of content, while XML is a dedicated data-description language used to store data.
XML is often used as the basis for other document formats—hundreds, in fact. Here are a few you might recognize:
- RSS and ATOM both describe how reader apps handle web feeds.
- Microsoft .NET uses XML for its configuration files.
- Microsoft Office 2007 and later use XML as the basis for document structure. That’s what the “X” means in the .DOCX Word document format, for example, and it’s also used in Excel (XLSX files) and PowerPoint (PPTX files).
So, if you have an XML file, that doesn’t necessarily tell you what app it’s intended for use with. And typically, you won’t need to worry about it, unless you’re the one actually designing the XML files.
How Do I Open One?
There are a few ways you can open an XML file directly. You can open and edit them with any text editor, view them with any web browser, or use a website that lets you view, edit, and even convert them to other formats.
Use a Text Editor If You Work With XML Files Regularly
Since XML files are really just text files, you can open them in any text editor. The thing is, a lot of text editors—like Notepad—just aren’t designed to show XML files with their proper structure. It might be okay for popping an XML file open and taking a quick look to help figure out what it is. But, there are much better tools for working with them.
Right-click the XML file you want to open, point to “Open With” on the context menu, and then click the “Notepad” option.
Note: We’re using Windows examples here, but the same holds true for other operating systems. Look for a good third-party text editor that is designed to support XML files.
The file does open, but as you can see, it loses most of its formatting and crams the whole thing onto just two lines of the document.
So while Notepad might be useful for quickly checking out an XML file, you’re much better off with a more advanced tool like Notepad++, which highlights syntax and formats the file the way it’s intended.
Here is the same XML file opened in Notepad++:

RELATED:How To Replace Notepad with Another Text Editor in Windows
Use a Web Browser to View the Structured Data
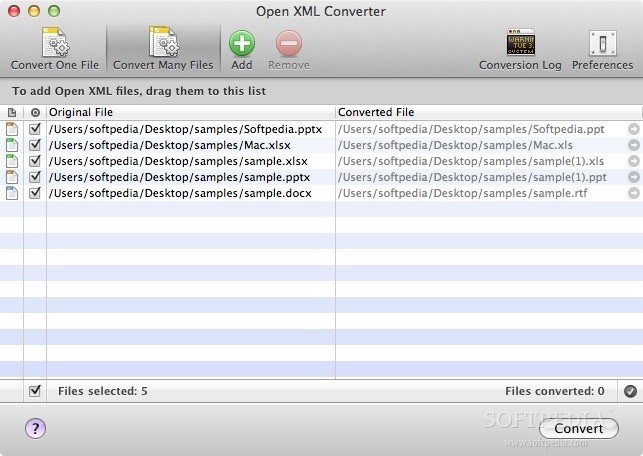
If don’t really need to edit XML files, but just need to view them on occasion, the browser you’re using to read this article is well-suited to the job. And in fact, your default web browser is likely set up as the default viewer for XML files. So, double-clicking an XML file should open it in your browser.
How To Download An Xml File From Github
If not, you can right-click the file to find options for opening it with whatever app you want. Just select your web browser from the list of programs. We’re using Chrome in this example.
When the file opens, you should see nicely-structured data. It’s not as pretty as the color-coded view you get with something like Notepad++, but it’s a far sight better than what you get with Notepad.
Use An Online Editor to View, Edit, or Convert XML Files
If want to edit the occasional XML file and don’t want to download a new text editor, or if you need to convert an XML file to another format, there are a few decent online XML editors available for free. TutorialsPoint.com, XMLGrid.net, and CodeBeautify.org all let you view and edit XML files. After you’ve done your editing, you can download the changed XML file, or even convert it to a different format.
For the example here, we’ll be using CodeBeautify.org. The page is divided into three sections. On the left is the XML file you’re working with. In the middle, you’ll find several options. On the right, you’ll see the results of some of the options you can select. For example, in the image below, our full XML file is on the left and the tree view is showing in the results pane because we clicked the “Tree View” button in the middle.
Here’s a better look at those options. Use the “Browse” button to upload an XML file from your computer or the “Load URL” button to pull XML from an online source.
Editing An Xml File
The “Tree View” button displays your data in a nicely formatted tree structure in the results pane, with all your tags on the left in orange and the attributes to the right of the tags.

The “Beautify” displays your data in neat, easy-to-read lines in the results pane.
The “Minify” button displays your data using the least amount of white space possible. It will attempt to put every single piece of data on one line. This comes in handy when trying to make the file smaller. It will save some space, but at the cost of being able to read it effectively.
And finally, you can use the “XML to JSON” button to convert the XML to JSON format, the “Export to CSV” button to save your data as a comma-separated values file, or the “Download” button to download any changes you’ve made as a new XML file.
READ NEXTHow To Save An Xml File
- › How to Input Kaomoji on Windows 10 (╯°□°)╯︵ ┻━┻
- › How to Watch the 2019 FIFA Women’s World Cup Online (Without Cable)
- › How to Use the timeout Command on Linux
- › Google’s Stadia Is About to Crash Against ISP Data Caps
- › How to Disable Images in Chrome’s Address Bar Search Suggestions